Pada akhir 1980-an, Thomas Knoll dan John Knoll mengembangkan sebuah pemrograman perisian grafik yang dipanggil program- pixel imaging – buat pertama kali, kemudian Image Pro, dan akhirnya Photoshop. Mereka membuat suatu persembahan diterima dengan baik kepada Russell Brown di Syarikat Adobe dan kemudian Adobe Photoshop dilesenkan pada tahun 1988. Bermulalah perkembangan suatu sejarah yang dikenali sebagai Adobe Photoshop. [baca :
Biografi Pencipta Adobe Photoshop]
Adobe Photoshop, atau biasa disebut Photoshop, adalah penyunting grafik yang dikembangkan dan diterbitkan oleh Adobe Systems yang dikhaskan untuk penyuntingan foto/gambar dan pembuatan kesan gambar. “Photoshop” bermaksud “kedai foto” dalam Bahasa Inggeris. Perisian ini banyak digunakan oleh jurugambar digital dan perusahaan iklan sehingga dianggap sebagai pasaran utama untuk perisian pengolahan gambar, dan, bersama Adobe Acrobat, dianggap sebagai produk terbaik yang pernah dihasilkan oleh Adobe Systems. Versi kelapan aplikasi ini disebut dengan nama Photoshop CS, versi kesembilan disebut Photoshop CS2, Photoshop CS3, Photoshop CS4 dan versi terbaru yang akan dilancarkan April 2010 ini adalah Photoshop CS5.
Photoshop boleh digunakan pada Microsoft Windows, Mac OS X, dan Mac OS; versi 9 ke atas juga dapat digunakan oleh sistem operasi lain seperti Linux dengan bantuan perisian tertentu seperti CrossOver.
Ciri-ciri:
Walaupun pada awalnya Photoshop dirancang untuk menyunting gambar untuk cetakan berasaskan kertas, Photoshop yang wujud kini juga dapat digunakan untuk menghasilkan gambar bagi Jaringan Sejagat. Beberapa versi terakhir juga menyertakan sekali aplikasi tambahan, Adobe ImageReady, untuk keperluan tersebut.
Photoshop juga berkait rapat dengan beberapa perisian penyunting media, animasi, dan authoring buatan – Adobe lainnya. File format asli Photoshop, .PSD, dapat dieksport ke/dari Adobe ImageReady. Adobe Illustrator, Adobe Premiere Pro, After Effects dan Adobe Encore DVD untuk membuat DVD profesional, menyediakan penyuntingan gambar tidak linear dan layanan kesan khas seperti latar belakang, tekstur, dan lain-lain untuk keperluan televisyen, filem, dan laman web. Sebagai contoh, Photoshop CS dapat digunakan untuk membuat menu dan butang DVD.
Photoshop dapat menerima penggunaan beberapa model warna:
* Model warna RGB
* Model warna Lab color model
* Model warna CMYK
* Grayscale
* Bitmap
* Duotone
1.
1990 Adobe Photoshop 1.0 :
Ini adalah produk terawal dan pertama yang memperkenalkan Adobe Photoshop. Perisian baru ini meliputi
Pilihan:
* Pembetulan warna dengan Balance, Hue, dan Saturasi
* Paparan gambar dioptimasikan untuk proses pengeluaran
* Curves
* Levels
* Alatan Clone
2.
1991 Adobe Photoshop 2.0:
Versi kedua Photoshop sudah mula menggunakan sokongan untuk warna CMYK, Duotones, alat Pen
dan menyokong fail untuk rastezing Adobe Illustrator.Versi ini juga adalah permulaan untuk system pengoperasian MAC.
3.
1993 Adobe Photoshop 2.5 :
Ini merupakan perisian upgrading ke versi 2 dan dimasukkan beberapa palet juga memberikan sokongan untuk fail 16bit.Termasuk tambahan sokongan system pengoperasian untuk IRIX dan Solaris.
4.
1994 Adobe Photoshop 3 dengan Ciri-ciri Baru:
Versi ini adalah permulaan bercirikan beberapa lapisan di Photoshop. Lapisan ini adalah salah satu tambahan besar untuk Photoshop bahawa benar-benar mengubah cara gerak kerja di dalam Photoshop itu sendiri dan memberi pengguna lebih banyak kekuatan untuk bekerja dengan beberapa lapisan gambar daripada hanya satu lapisan sahaja.Versi ini juga menyokong plattes tab yang membantu pengguna untuk menjimatkan ruangan lebih banyak dan lebih baik untuk menetapkan ruangan kerja Photoshop.
5.
1996 – Adobe Photoshop 4:
Photoshop 4 ditambah dengan ciri2 baru seperti membantu Penyesuaian Layers dan Actions. Dan berkenaan antara muka Photoshop, versi ini dimasukkan ciri2 Toolbar baru bagi mendapatkan lebih lagi antara muka Adobe yang boleh dipadankan dengan produk2 Adobe yang lain.
6.
1998 – Adobe Photoshop 5:
Versi 5 datang dengan dua perubahan utama, teks boleh diedit dan membatalkan beberapa kemampuan yang sebelumnya, dua ciri jugamengalami perubahan sangat besar yang mempengaruhi kerja di Photoshop. Selain ciri-ciri ini Photoshop 5 disajikan kepada pengguna dengan Warna aluran gerak kerja berasaskan Konsortium Warna Antarabangsa (ICC) dan Magnetik Lasso tool.
7.
2000 – Adobe Photoshop 6:
Versi ini memperkenalkan kepada pengguna dengan Layer Styles dan dialog Blending Option, yang membantu untuk membuat banyak kesan dengan mudah dan cepat. Selain ciri ini, Photoshop 6 mempunyi ciri-ciri berikut:
* Bentuk vektor
* Memperbaharui antara muka pengguna
* Penapis Liquify
8.
2002 – Adobe Photoshop 7:
Photoshop 7 dikemaskinikan seperti berikut:
* Healing Brush
* Pembentukan teks penuh vektor
* Mesin untuk lukisan diperbaharui
* Pelayar carian untuk fail Photoshop
9.
2003 – Adobe Photoshop CS:
Ini adalah versi pertama yang dibundel oleh Adobe dengan produk2 Adobe yang lain dikenali sebagai Adobe Creative Suite (CS).
CS terbaru dikemaskinikan termasuk:
* Arahan Shadow / Serlahan
* Penggunaan persamaan arahan Warna
* Penapis Lens Blur
* Realtime Histogram
* Perkakasan Slice.
* Kumpulan hirarki Layer
10.
2005 – Adobe Photoshop CS2:
Adobe Photoshop CS dan CS2 telah mengambil Photophoto untuk trend terbaru dan berkemampuan, bertujuan untuk membantu pengguna untuk bekerja dengan lebih baik bersama kandungan2 di Photoshop seperti bekerja dengan Smart Objects, red eyes perkakasan yang hilang, Point … dll
Photoshop CS2 juga dikemaskinikan dengan ciri2 lain:
* Mempunyai sambungan ke Adobe Bridge 1.0
* Image Warp
* Spot Healing Brush
* Pembetulan Lensa penapis
* Smart sharpen
* Smart Guides
* Sokongan HDR imaging
11.
2007 – Adobe Photoshop CS3
Photoshop CS3 memulakan era dan langkah baru.Dengan sokongan Photoshop 3D dan animasi. Kedua-dua ciri
adalah lembaran baru untuk membuka trend terkini di Photoshop. Pengguna Photoshop kini boleh membuat dan bekerja dengan
kandungan 3D dan membuat animasi secara terus di Photoshop.
Versi CS3 mempunyai ciri-ciri berikut:
* Integrasi dari MATLAB
* Pengukuran dan alat-alatan mengira
* Menyokong format DICOM
* Movie Paint
* Vanishing Point dengan sokongan 3D
* Pemprosesan gambar yang stack
12.
2008 – Adobe Photoshop CS4:
Ini adalah versi sekarang Photoshop dan merangkumi dengan ciri2 tambahan berikut :
* Penerobos mengedit imej 3D dan composite
* Gerakan grafik Enhanced
* Volume rendering
* Kemudahan pengumpulan data dan analisis
Adobe Photoshop telah dikembangkan selama bertahun-tahun dan dengan setiap update, ada cabaran2 dan kemampuan baru.Pintu sebuah Kemampuan wujudnya penambahan untuk ciri baru dan tambahan baru terus terbuka lebar dan luas. Ini juga adalah sebabnya mengapa jumlah alatan sentiasa berubah dan bertambah didalam photoshop, ini kerana hanya untuk sebahagian besar pengguna.
Namun kini Adobe Photoshop sudah berusia 20 tahun. Walaupun bagi seorang pelajar ataupun pengguna yang tidak mampu milik untuk menggunakannya sebab harganya agak mahal namun ia adalah sebuah perisian grafik yang sangat diperlukan. Terutamanya para pengguna yang berkebolehan mereka cipta sesuatu terutamanya bidang - bidang grafik.
Untuk alternatif lain namun ada perisian percuma dari sumber terbuka dan setanding hebatnya seperti adobe ini. contohnya: GIMP, Irfan View, Paint.net dan banyak lagi.
sumber : http://www.akujagoan.com/2011/02/sejarah-adobe-photoshop.html









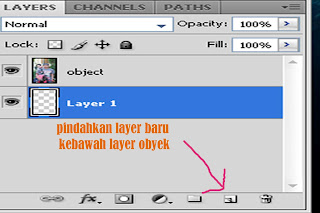
























.jpg)
















